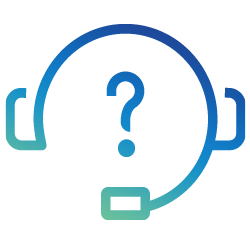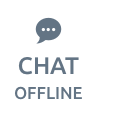FAQs
Even those with trading in their DNA need answers, sometimes. Get information on our most frequently asked questions
Account Questions
Pre-Market Extended Hours
What is the extension of pre-market trading hours for equities?
The extension of pre-market trading hours – starting at 6:00 AM Eastern Time (ET) – for equities refers to the expansion of the time period during which investors can trade stocks before the regular market session begins. This extension allows traders to buy and sell stocks earlier in the morning, typically before 9:30 AM Eastern Time (ET), which is when the regular trading hours commence in the U.S.
Why is there a need to extend pre-market trading hours?
Extending pre-market trading hours can provide several benefits, including increased flexibility for investors and traders. It allows for more time to react to news and events that may impact stock prices, particularly those that occur before the market officially opens. Additionally, it can cater to international traders in different time zones who want to participate in the U.S. stock market.
What are the risks associated with extended pre-market trading hours?
While extended pre-market trading can offer opportunities, it also comes with risks. Liquidity during these hours is generally lower, which can lead to wider bid-ask spreads and increased price volatility. Additionally, news and events can have a more significant impact on stock prices when trading volumes are lower, potentially leading to abrupt price movements.
Who can participate in extended pre-market trading hours?
Participation in extended pre-market trading hours is available to all traders who have accounts with TradeStation.
Do all stocks trade during extended pre-market hours?
No, not all stocks are available for trading during extended pre-market hours. Liquidity and trading activity can vary greatly among different stocks. Generally, larger and more widely traded stocks are more likely to be available for trading during extended hours, while smaller and less liquid stocks may have limited or no pre-market trading.
Can I place limit orders during extended pre-market hours?
Yes, you can place limit orders during extended pre-market hours Time in Force(TIF) of Day+, GTC+ and GTD+. However, it’s crucial to be aware that the execution of limit orders may differ from regular trading hours, given the lower liquidity and potentially wider spreads.
Are there any differences in trading rules during extended pre-market hours?
Yes, there may be differences in trading rules during extended pre-market hours. For example, market and stop orders are not allowed in the pre-market session with a duration of Day+, GTC+ and GTD+.
What precautions should I take when trading during extended pre-market hours?
When trading during extended pre-market hours, consider the following precautions:
- Conduct thorough research and analysis before placing trades.
- Be cautious of low liquidity and wider spreads.
- Use limit orders to control the price at which you buy or sell.
- Be prepared for increased price volatility.
- Monitor your positions closely, especially if you have open orders.
- Understand and adhere to the rules and guidelines of your brokerage or trading platform.
- Review Extended Trading Hours Risk Disclosure.
What are the Customer Support hours if I need to call for assistance during the earlier market hours?
The equities trade desk opens at 6:00 AM Eastern Time (ET). To receive assistance please call the Trade Desk. To place a trade, ask about balance positions or margin inquiries in the U.S., call: 800.822.0512 U.S. (toll-free) or 954.652.7900 U.S. (direct). For assistance in Europe, please call 008.007.777.6543 Europe (toll-free) or +1.954.652.7900 International (direct).
Do I need to enable my account for pre-market trading?
No, to participate in the new pre market hours simply place a limit order with the duration Day+, GTC+ or GTD+.
Will there be pricing changes for clients when extending pre-market trading hours is launched?
No. Clients will not see any pricing changes or increase in commission with earlier pre-market trading hours.
Are there different regulatory rules regarding order handling in the extended session?
Yes. The rules that regulate the handling of limit orders during market hours do not apply the same way. For example, it is possible for an order to trade at a price above a resting sell limit order, and that order not be due an execution. The ‘limit order protection’ rules that are applicable during the 9:30am-4:00pm session only apply to executions that occur at the venue where the order is resting.
Pattern Day Trading
How is a Non-Day Trader defined?
Non-Day Traders may execute up to three day trades in a five-trading-day period. If exceeded, the Non-Day Trader will be reclassified as a Pattern Day Trader, and all of their margin accounts will become subject to Pattern Day Trader rules. See the Pattern Day Traders question below for more details. The sum or total number of all margin day trades that have been executed in the previous 4 trading days can be viewed in the platform’s “Balances” section.
Additionally, each individual margin account that is held by a Non-Day Trader is limited to three opening transactions per day, less the number of day trades in that account made in the preceding four trading days. For example, if you have made two day trades in one of your margin accounts in the preceding four trading days, you will be permitted to place one new opening transaction in that account (buy or sell short) on the current day. You will still be able to place as many closing transactions (sell, buy to cover) as you would like on the current day. In some cases, this limitation may not stop the Non-Day Trader from being reclassified as a Pattern Day Trader.
You may qualify to have this opening transaction limitation removed across all your margin accounts. Please talk with the Equities Trade Desk for details.
How is a Pattern Day Trader defined?
Based on FINRA day trading rules, any client that places four day trades in a five-trading-day period is deemed to be a pattern day trader. Each of a Pattern Day Trader’s margin accounts must maintain a daily equity balance above U.S. $25,000 to have the ability to place opening transactions. If an account’s equity balance falls below $25,000.01, trading is restricted to closing transactions only until that account’s equity balance is increased to above $25,000.
What if my account net worth falls below $25,000.01 and I decide not to re-fund my pattern day trading account but want to continue trading with TradeStation?
You may elect to either:
- Contact the Equities Trade Desk and request a one-time courtesy exception with the understanding you no longer intend to day trade or trade in a way that is consistent with a pattern day trade designation. However, if you have already used a one-time exception, the pattern day trade designation will be permanent.
Or
- Request to have your margin account be reclassified as a cash account. The account must be able to withstand the 100% margin requirement of a cash account before it can be converted. This will allow you to place unlimited non-margined trades, provided your account has settled funds to place a trade. Remember that the settlement period for a stock sale is T+1 effective May 28, 2024 (one business day after trade date) and the settlement period for options sales is T+1 (one business day after trade date).
Fully Paid Lending
Who is eligible for fully paid lending?
The Fully Paid Lending Program is available to all TradeStation clients who meet the following criteria:
- A minimum of $25,000 in total net worth OR one (1) years of trading experience
- An equities account (excluding custodial accounts)
- Signed disclosures and a Master Securities Lending Agreement (MLSA) separate from any previously executed margin agreement.
How do I opt in to the program?
You can opt in to the program via HUB.
- All qualified clients who open accounts on or after 2/15/19 are automatically enrolled in the program.
- For existing clients who opened an account prior to 2/15/19, visit HUB to enroll in the program.
- If you’re an existing client whose eligibility criteria has changed, please complete and submit the Client Information Update form and then visit HUB to enroll.
How can I opt out of the program?
You can opt out of the program by contacting TradeStation Client Services.
How does it work?
- We identify securities in your account that qualify for lending.
- Based on market demand, some or all of your eligible securities will be lent out.
- You’ll accrue daily income while your securities are out on loan.
- Once securities on loan are sold or if the loan is recalled, income stops accruing to your account.
- All securities on loan and accrued interest will be reflected in your monthly statement.
Will lending out my shares affect my buying power?
No. Your buying power will not be affected if your shares are lent out; you will maintain the same buying power as though you still had possession of those shares.
Are my shares still mine?
You maintain full economic ownership of the securities on loan.
Is there a minimum account balance required?
No. The standard account opening requirements apply.
Are IRA accounts eligible?
Yes. All equities accounts except for custodial accounts are eligible to participate in the Fully Paid Lending Program (FPLP).
Can I sell the shares at any time?
Yes. Although the shares are out on loan, you can sell the full or partial position at any time.
Is there any cost to participate in the FPLP?
No. Any eligible client can participate and earn additional income without paying extra fees for this service.
How can I tell which securities are out on loan?
Securities that have been lent out, and the accrued interest, will be posted on your monthly account statement. All loans are subject to market conditions.
How much will I make each month?
The incremental revenue you can earn on your positions can vary significantly from day to day, depending on the lendable value of your positions to counterparties that wish to borrow them. The rate you receive on the security from day to day can also change based on market conditions.
Can I exercise my voting rights on my loaned-out stock?
No. When your position is out on loan, you relinquish your voting rights for that stock. If you wish to vote, you must call Client Services and opt out of the FPLP a minimum of five (5) trading days before an upcoming proxy vote.
Are dividends or corporate actions affected by opting in to the Fully Paid Lending Program?
You lose the right to vote your shares, however, you are still eligible for all corporate actions and dividends. Dividends are paid as “in-lieu”, which are not taxed at favorable rates. At TradeStation we do not provide tax, legal or accounting advice. You should consult your own tax, legal and accounting advisors before engaging in any transaction.
How can I update my net worth and trading experience if they have changed?
You can update your net worth and trading experience by contacting TradeStation Client Services.
What happens in the event of default of TradeStation?
TradeStation calculates and deposits cash collateral for your securities on loan daily to a custodial bank. The collateral calculation is 102% of the market value of shares on loan. In the event of default by TradeStation, you will have the right to access the collateral as described in the Master Securities Lending Agreement (MSLA).
Equities/Options Trading
What account types does TradeStation offer?
TradeStation offers two types of equities accounts: margin and cash.
Margin accounts:
- Day trade qualified accounts (FINRA day trading rules, accounts above $25,000 equity)
- Non-day trade qualified accounts (accounts below $25,000 equity, trade restrictions)
Cash accounts:
- Day trade rules do not apply to cash accounts and accounts are not restricted to three opening trades/day minus prior four business days’ day trades.
- Must wait for sale proceeds to settle before they can be reused (one business day for equities and options)
- Clients may not sell short in a cash account
What kind of short sale inventory does TradeStation offer?
Through our securities lending division, TradeStation has built numerous relationships with various broker-dealers, giving clients access to a larger-than-normal number of equities for short sale.
What is the process for trading short sale equities?
If an equity is not “easy to borrow,” clients may contact the Equities Trade Desk and we will attempt to locate shares for you to short. A Trade Desk representative will enter your order on the platform. You will then be able to modify/cancel the order yourself. There is no additional charge for this service. Please visit our Contact Us page for Trade Desk hours and more information.
*Short-debit fees are applicable
What kinds of securities will I be able to trade electronically?
As a TradeStation client, you have the ability to trade securities on all listed exchanges (Nasdaq, Nasdaq BX, NYSE, NYSE AMEX, NYSE Arca, BATS, BATS Y, EDGX, and EDGA) as well as OTCBB and Pink Sheets securities.
Can I place multi-leg orders for options?
TradeStation connects and routes to all of the major options exchanges and allows clients to place options orders up to and including four legs.
What are the different levels of options trading approval?
Please check one or more of the option strategies and training objectives you may wish to employ:
- Covered Call Writing, Protective Puts – Income
- Long Puts/Calls, Collars, Covered Puts, Long Straddles/Strangles – Income and Growth
- Put/Call Spreads – Income and Growth
- Uncovered Put Writing – Income, Growth, and Speculation
- Uncovered Call Writing – Income, Growth, and Speculation
Cash accounts are eligible for covered calls, protective/covered puts, buying calls/puts, and European index spreads.
Margin accounts are eligible for all cash objectives, options spreads, short straddles/strangles, and uncovered calls/puts.
How many buying power indicators do I have in my margin account(s), and how do they work?
You have three buying power indicators in your margin account(s), which work as follows.
Day trading marginable equities buying power
- This indicator will ultimately determine new order approval, and therefore will prevent new orders from exceeding this figure
- It is capped to the “Day trading marginable equities buying power”
- It reflects open and filled orders
- This indicator acts on a 1:1 ratio for fully marginable securities only; it assumes a 25% margin requirement on the purchase, hence 4:1 leverage
- It only replenishes or increases from closing day trades
- It will not increase from the liquidation of positions held overnight
Overnight marginable equities buying power
- This indicator reflects open orders, filled orders and account appreciation and depreciation
- It will not prevent you from opening new positions, and therefore is an indicator of a possible margin call if day trades are not closed out before the end of the day
- This indicator acts on a 1:1 ratio for fully marginable securities only
Option buying power
- This indicator is capped to the lesser of 50% overnight buying power and/or 25% day trading buying power
- It will determine your options order approval, and therefore prevent options orders from exceeding this figure
- This indicator reflects open and filled orders
How will my buying power be affected when purchasing equities with a higher margin requirement or a leveraged ETF?
Your day trade marginal equities buying power figure is based on the premise that the stock you are purchasing is set to the 25% day trade requirement. Certain equities, for risk-related reasons, may be set at a higher margin requirement (50%, 75%, etc.). Any equity that carries a margin requirement higher than the 25% day trade rate can be found on the Special Margin Requirements page in the HUB. To determine the dollar amount of a security that can be purchased or sold short, you can use the following formula:
Day Trade Buying Power (DTBP) x .25/SMR%
Examples:
- You wish to purchase SKF, which carries a 60% requirement, and your current DTBP is $200,000. How much SKF can you purchase? ($200,000 x .25)/.60 = $83,333. You can purchase up to $83,333 worth of SKF.
- You wish to short SDS, which carries a 60% requirement, and your current DTBP is $350,000. How much SDS can you sell short? ($350,000 x .25)/.60 = $145,833. You can sell short up to $145,833 worth of SDS.
- You wish to short NUGT, which carries a 90% requirement, and your current DTBP is $500,000. How much NUGT can you sell short? ($500,000 x .25)/.90 = $138,888. You can sell short up to $138,888 worth of NUGT.
- You wish to short DRYS, which carries a 100% requirement, and your current DTBP is $300,000. How much DRYS can you sell short? ($300,000 x .25)/1.0 = $75,000. You can sell short up to $75,000 worth of DRYS.
What happens with my in-the-money options on the last trading day, before expiration, if I don’t have sufficient equity in the account to support a potential assignment/exercise?
Generally, options contracts that close in-the-money by $.01 or more on the last trading day before expiration will be auto-exercised. You must ensure that sufficient buying power is in the account if you plan on being exercised or assigned. Short option holders do not have any control over when assignments will occur; only the probability of such can be estimated. No options traders can know when stocks will be halted from trading or removed from Ex by Ex-automatic “in-the-money” exercise processing at the Options Clearing Corporation (see its website for memo releases).
If sufficient equity or buying power is not in the account, or if you wish to avoid taking possession of the underlying assets of an options contract that may lead to a highly margined transaction and substantial risk exposure, the options position or strategy may simply be unwound by taking market action before the expiration of trading. TradeStation reserves the right to close out any options position or deny an auto-exercise of such if an account has insufficient equity or buying power to collateralize the resulting transaction. Account owners are responsible for all options-related transactions and financial obligations in their accounts.
Can I trade short in a cash account?
No. Trading short is only allowed in margin accounts; therefore, if you are eligible to complete an application online, it is imperative that you apply for margin.
Note: All applicants using a paper application, if qualified, will automatically be given margin permissions. If you decide that you do not want a margin account, please contact an account representative at 800.808.9336.
Equities Tax Reporting
When will I receive my tax documents from TradeStation?
Consolidated Form 1099’s will be made available online from HUB. for TradeStation equities accounts beginning in the first half of February. These documents may include Forms 1099-B, 1099-DIV, 1099-INT, 1099-MISC and 1099-OID, depending on the activity in your account.
What are the important deadlines for the 2023 and 2024 tax years?
December 29, 2023
- SEP and SIMPLE contributions are reported on a calendar year. Contributions received by the Dec 29, 2023 due date will be reported on the tax year 2023 form 5498.
January 31, 2024
- Official due date for Equity Trust to mail out 1099R statements. Form 1099R reports distributions for traditional IRAs, Roths, SEPs, and SIMPLEs.
April 15, 2024
- Official taxpayer filing date. If taxpayers wish to file for an extension, the extension must be submitted by April 15, 2024.
- Last day to make a 2023 IRA contribution. Extensions of time to file do NOT grant additional time to make an IRA contribution. Exceptions apply for individuals living in a federally recognized disaster area.
May 31, 2024
- Equity Trust will mail out 5498 forms by May 31, 2024.
Can I access my TradeStation tax documents online?
Yes. Once your Consolidated Form 1099 is posted, you can access it through the TradeStation Client Center:
- Log in to HUB
- Select Accounts from the main navigation menu
- Expand Equities Accounts in the left navigation menu
- Select Account Statements from the left navigation menu.
View this video to learn how to download your TradeStation trading activity for tax preparation.
Does TradeStation offer a discount on tax software?
Yes. TradeStation clients may save up to $15 on the purchase of TurboTax® software. This special offer is made possible through our partnership with Intuit, Inc. Learn more.
How do I import my TradeStation account information into the installed version of TurboTax®?
TradeStation clients may import equities dividend, interest and buy/sell information directly into TurboTax®. However, Section 1256 contracts, such as regulated futures contracts, foreign currency contracts or non-equity options, must be entered manually. (Scroll down for additional information regarding Section 1256 contracts.) Wash sales will be calculated after import.
- Locate your Consolidated Form 1099. If you need to download a copy online, click here.
- Open TurboTax® and display your tax return.
- Click the File
- Select Import, then From Financial Institution.
- In the search box provided, type TradeStation to locate and select TradeStation in the lower window (it will stay highlighted), and then click the Continue button.
- Type your 8-digit TradeStation Account Number and the 11-digit alphanumeric Document ID included at the top of your Consolidated Form 1099, then click Continue.
- Check all of the checkboxes under These documents are Now Ready for Import and click Import Now.
- Click the Done button at the bottom of the Import Summary
View this video to learn how to import your TradeStation trading activity into TurboTax®.
How do I import my TradeStation account information into the online version of TurboTax®?
TradeStation clients may import equities dividend, interest and buy/sell information directly into TurboTax®. However, Section 1256 contracts, such as regulated futures contracts, foreign currency contracts or non-equity options, must be entered manually. (Scroll down for additional information regarding Section 1256 contracts.) Wash sales will be calculated after import.
- Locate your Consolidated Form 1099. If you need to download a copy online, click here.
- Log in to your online TurboTax account and display your tax return.
- Click the Federal Taxes menu item in the left-hand sidebar, click Wages & Income, and then click I’ll choose what I work on.
- Browse to the Investment Income
- Click the Start button next to Stocks, Mutual Funds, Bonds, Other.
- If you sold any investments during the tax year, select Yes when prompted.
- In the search box labeled Import from my bank or broker, type TradeStation, then select TradeStation, and click Continue.
- Type your 8-digit TradeStation Account Number and the 11-digit alphanumeric Document ID included at the top of your Consolidated Form 1099, then click Continue.
- Check all of the checkboxes to ensure all of the data available is imported and click Import Now.
- Click the Done button at the bottom of the Import Summary screen.
View this video to learn how to import your TradeStation trading activity into TurboTax®.
How many positions can I import into TurboTax®?
Within TurboTax®, a position is represented by a record of the opening and closing information for that position. Typically, this comprises two trades (a buy and a sell). TurboTax® limits the number of records that can be imported to approximately 2,500 within the installed/desktop version and approximately 500 within the online version. While importing your account information into TurboTax®, if more than the maximum number of records are detected, you will receive notification and further instruction within the TurboTax® interface.
How do I edit the TradeStation account information I imported into the installed version of TurboTax®?
If you need to edit imported data:
- Open TurboTax® and display your tax return.
- Click Federal Taxes.
- Click Wages & Income.
- Click I’ll choose what I work on in the middle of the page.
- Scroll down to the Investment Income.
- Click Start or Update to the right of Stocks, Mutual Funds, Bonds, Other.
- Click Edit to the right of the transaction and click Continue on the next screen.
- Select Edit and make any necessary changes.
- Scroll to the bottom and click Continue.
What are Section 1256 contracts?
Section 1256 contracts claim a profit/loss based on year-end value, even though the contracts haven’t been closed. Examples of Section 1256 categorized contracts include:
- Regulated futures contracts
- Foreign currency contracts
- Non-equity options
- Dealer equity options
- Dealer securities futures contracts
How do I know if I have Section 1256 contract activity to report to the IRS?
If you have trading activity in your TradeStation equities account that is classified as a Section 1256 contract, it will be displayed in the Regulated Futures Contracts summary on your Consolidated Form 1099. It is important to note that if you choose to import your account data into tax preparation software, this information will not be included. To complete you tax return, you will need to enter these activities manually.
How do I enter Section 1256 contract information into TurboTax®?
When you import your TradeStation account information into TurboTax®, your Section 1256 transactions will not be included. To report Section 1256 contracts, simply complete the following steps within TurboTax®:
- Open TurboTax® and select your tax return
- Click the tab titled Federal Taxes, and then select Wages & Income
- Click the button I’ll choose what to work on
- Under the Investment Income section, locate the section titled Contracts and Straddles and click the Start button provided
- When prompted by the question Any Straddles or Section 1256 Contracts? click Yes
- Select any special elections that may apply to you
- On the Contracts and Straddles page, choose the box next to the Section 1256 Contracts marked-to-market
- Select how you would like to enter your transactions
- If you require further assistance with reporting your Section 1256 contracts to the IRS, please contact a qualified tax adviser
Can I import my TradeStation account information into other tax preparation software programs such as TaxAct®, H&R Block® and Tax Slayer®?
Yes. Once posted, you can download tax activity for your TradeStation equities account though HUB.
- Log in to HUB
- Select Accounts from the main navigation menu
- Expand Equities Accounts in the left navigation menu
- Select Tax Center from the left navigation menu
- The following formats can be exported:
- QIF (GainsKeeper)
- CSV (TradeLog®, TaxAct®)
- OFX (TradeAccountant®)
- QFX (TurboTax®)
What are the most common tax forms I might encounter, and what do they report to the IRS?
| Tax Document | About This Document |
| Consolidated Form 1099 | Provides a record of reportable income and transactions for the tax year. The consolidated Form 1099 may include forms 1099-B, 1099-DIV, 1099-INT, 1099-MISC and 1099-OID, depending on the account activity. |
| Form 1099-B | Details all sales transactions, cover short transactions, redemptions, tender offers and mergers for cash. |
| Form 1099-DIV | Provides a summary of stock or mutual fund dividends received, mutual fund capital gains distributions and any non-taxable distributions. Additionally, it details any federal and foreign tax withheld. |
| Form 1099-INT | Provides a record of interest income earned if total interest earned was $10 or more. Additionally, it details any federal and foreign tax withheld. |
| Form 1099-MISC | Reports an end-of-year summary of all non-employee compensation. Common examples include royalties, rent, self-employment income and other forms of miscellaneous income. |
| Form 1099-OID | Reports original issue discounts on corporate bonds, certificates of deposit (CDs), collateralized debt obligations (CDOs) and U.S. government obligations. |
Cost Basis
PLEASE NOTE: The information provided in this section is general in nature and should not be considered tax advice. For more information regarding tax matters, please consult your tax advisor.
What is cost basis?
Cost basis is the original price of an asset, usually the purchase price plus commissions. In addition, adjustments for wash sales, stock splits, spinoffs and other corporate actions may be made during the time the asset is held by a customer. Upon sale of the asset, costs for commissions and fees are deducted from the proceeds. The cost basis is used to calculate capital gains and losses, depreciation and return on investment.
Why does TradeStation report cost-basis information to the IRS?
As mandated by the Emergency Economic Stabilization Act of 2008, TradeStation is responsible for reporting to the IRS its customers’ cost basis and short- and long-term gains or losses on the customers’ Consolidated Form 1099-B. This is intended to simplify year-end tax preparation, as Form 1099-B provides a complete, accurate accounting of the cost basis and gains/losses for the year. TradeStation is not responsible for reporting to the IRS cost basis and gain/loss information for equity positions purchased before January 1, 2011.
How does cost-basis reporting affect Form 1099-B?
Form 1099-B reports a sale’s gross proceeds less commission. Brokerage firms are required to communicate cost-basis information to one another, so equity purchases made in the current tax year and transferred to TradeStation should be transferred with the cost-basis information. The 1099-B now shows the following additional information below for covered securities:
- The disallowed loss amounts due to wash sales.
- The designation of long- or short-term gain or loss.
- The cost basis for securities sold, corporate actions and adjustments for wash sales.
What is a tax lot?
A tax lot is established whenever you open a new position via a purchase or short sale in a security. You can have multiple tax lots within the same security as a result of multiple purchases, or you can have a single tax lot within the same security as a result of a partially filled order.
What is a tax lot relief method?
A tax lot relief method determines the selection of which lots of a security will be liquidated first in a given transaction. In addition to selecting which lot of a security will be sold, it also identifies the associated cost basis and holding period, which are used in computing the gain or loss, and whether or not it is long term or short term. When considering specific tax strategies, you need to be aware of the potential tax consequences of your trading activity for the entire year. There may be benefits to applying a different tax lot relief method in different accounts, or in the sale of some specific covered positions.
What tax lot relief methods does TradeStation support?
The default lot relief method for all asset classes is first-in, first-out (FIFO). We are required by law to apply FIFO unless you specifically instruct us to use another method. The following lot relief methods are available:
- First-in, first-out (FIFO) – This method assumes that the shares sold were the first shares purchased.
- Last-in, first-out (LIFO) – This method assumes that the shares sold were the last shares purchased within the account.
- High cost – This method assumes that those shares sold first are the highest-cost shares.
- Low cost – This method assumes that those shares sold first are the lowest-cost shares. This method does not consider the length of time the shares were held.
- Hand chosen – This method assumes the account owner will identify the specific shares that are sold.
- Average – This method keeps a running tally of the average cost of security shares that are purchased or sold over time, including reinvested dividends. Typically, this method is only available for qualifying mutual funds and most ETFs. It is important to note, however, that once you sell shares of a security using the average cost method, any remaining shares are also locked into that method. However, the method can be changed for any new shares purchased after that sale.
You may configure the default lot relief method to be used for each security type (stocks, ETFs, options, and mutual funds) within each account, as well as per position, using the Gain/Loss Tax Management feature in HUB.
How do I change the default tax lot relief method for each security type?
The default tax lot relief method for all asset classes is first-in, first out (FIFO). However, if you prefer to set a different tax lot relief method for a given security type (stocks, ETFs, options, or mutual funds) you can do so through the Gain/Loss Tax Management feature in HUB
- Within the Gain/Loss Tax Management feature, click the Lot Relief Methods tab
- In the box titled Lot Closing Settings, click the Change button
- Under the section titled Default Methods, select the new default tax lot relief method desired for each asset type
- If you prefer to use the Average method, when supported by the security, you must select the option titled Use Average instead of the defaults above under the section titled Average Eligible Securities
How can the Gain/Loss Tax Management feature help me with tax reporting?
The Gain/Loss Tax Management feature in the Client Center can help you track and manage your realized and unrealized gains/losses throughout the year. You can use it to generate specific reports to assist you in filing your tax return. View this video to learn how to use the tool to monitor and optimize your tax position.
Can I use FIFO as the cost basis for my mutual funds?
Yes
What is the deadline for electing to report cost basis for mutual funds on a FIFO method?
Clients have until December 31, 2017, to inform TradeStation that they are electing to report their mutual funds’ cost basis using a FIFO method. We will adjust the data for trades placed in 2017, but not for those made prior to the 2017 tax year. Send your notification via email to clientexperience@tradestation.com.
Or mail to:
ATTENTION: Client Experience – Mutual Funds FIFO Method
TradeStation Securities
8050 SW 10th Street, Suite 2000
Plantation, FL 33324
Please provide the following information:
Name:
Joint Name (if applicable):
Address:
Telephone Number:
I/We wish to elect the first-in first-out (FIFO) method of cost accounting for the mutual fund covered shares held in the accounts listed below. List account number(s) covered by your selection:
How do I change the tax lot relief method for a position?
The default tax lot relief method for all asset classes is first-in, first out (FIFO). However, if you prefer to set a different tax lot relief method for a given security type (stocks, ETFs, options, and mutual funds) you can do so through the Gain/Loss Tax Management feature in HUB
- Within the Gain/Loss Tax Management feature, click the Lot Relief Methods tab
- In the box titled Closing Transaction Log, find the position for which you want to adjust the lot relief method, and click the Edit link
- Change the lot relief method as desired and save your changes
Where can I view the individual tax lot information for my positions?
You can view the tax lot information for both your open and closed positions through the Gain/Loss Tax Management feature in HUB. For each security a summary row is provided that, once expanded using the (+) icon, will display information about the individual underlying lots
How are transferred securities handled?
TradeStation is not responsible for, nor required to provide, cost basis for non-covered positions transferred into your TradeStation account. In addition, TradeStation is only required to report cost basis for covered securities purchased on or after January 1, 2011, and transferred into your account if the transferring firm provided valid cost-basis information.
How can I edit the cost basis of a transferred position?
You can edit the cost basis of your unsettled transferred positions or unsettled uncovered positions under the Tax Lot Transfers tab of the Gain/Loss Tax Management feature in HUB
- Under the Tax Lot Transfers tab, you will be provided with the total quantity for each lot within the account selected.
- To adjust a lot, click the Edit link under the Actions column. Enter the total cost basis for the lot, including any commissions/fees paid. This will be used to calculate your total gain or loss. If you are entering the cost basis for a short position, the information will need to be entered as a negative. The transaction date should be the date the opening transaction took place.
- To enter information for another lot, click the Add Another Row link and repeat the steps above. As you add rows, the quantity of shares entered will be automatically calculated and validated against the expected total.
- Once you have assigned a cost basis for all shares and are ready to save, click the Save Changes. Click the Cancel link if you wish to undo your changes.
- You will be served a confirmation summarizing the information you entered. After verifying the information, click on Submit to save.
- You will be returned to the summary of your lots with the changes applied. The revised information will be used to calculate your future gains and losses.
Who is not subject to cost-basis reporting?
Non-resident aliens with a W-8 on file and C corporations are not subject to cost-basis reporting. S corporations are subject to cost-basis reporting.
What are “covered” securities?
Covered securities are those for which TradeStation is responsible for reporting to the IRS gain/loss and cost-basis information. This includes all securities you purchased on or after January 1, 2011, with the exceptions of fixed-income and options securities, which were covered effective January 1, 2014.
What are “non-covered” securities?
Non-covered securities are those for which TradeStation is not responsible for reporting to the IRS. They include any positions established prior to January 1, 2011.
What are realized and unrealized gains/losses?
Your unrealized gains and losses are the difference between the current price of the positions you hold and their purchase price, reflecting how much the positions have gained or lost since you bought them. If you close one of these positions, the gain or loss will become realized, or completed.
What is a capital gain?
When you sell an asset at a higher price than you paid for it, the difference between the purchase price and the sale price is your capital gain. For example, if you buy 100 shares of stock for $20 a share and sell them for $30 a share, you realize a capital gain of $10 a share times 100 shares, or $1,000. If you own the stock for more than a year before selling it, you have a long-term capital gain. If you hold the stock for less than a year, you have a short-term capital gain.
What is a capital loss?
When you sell an asset for less than you paid for it, the difference between the purchase and sale prices is your capital loss. For example, if you buy 100 shares of stock at $30 a share and sell them at $20 a share, you will realize a capital loss of $10 a share times 100 shares, or $1,000.
How does TradeStation calculate gains and losses?
TradeStation has opted to use the IRS default method of first-in, first-out (FIFO) and specified lot. The first method, FIFO, means that shares purchased first are sold first.
What is a wash sale?
A wash sale is the result of selling a security at a loss and buying it back within 30 days of the sale date or purchasing it within 30 days prior to the sale date. The total wash sale period is 61 days: 30 days before the sale date and 30 days after.
What is the result of a wash sale?
The loss that would have been incurred for the shares sold is disallowed and added proportionately to the basis of the replacement shares. In addition, the holding period for the shares you sold is added to the holding period of the replacement shares. The disallowed loss will be obtained when the replacement shares are sold.
How are wash sales reported?
TradeStation reports wash sales for identical covered securities (same CUSIP) purchased and sold in the same account. In addition, wash sales do not need to be reported for securities transferred in or between accounts within TradeStation. Clients should report on substantially identical securities across accounts for covered and non-covered securities, as they always have.
Can a client opt out of wash sale reporting?
As a part of the Emergency Economic Stabilization Act of 2008, TradeStation is responsible for reporting its customers’ cost basis, short- and long-term gains or losses and wash sales to the IRS via the revised Form 1099-B. Previously, we were required to report only the gross proceeds less commissions of a sale.
TradeStation is not required to report wash sales for accounts for which you made a valid “mark-to-market” election under IRS code section 475(f)(1).
Please consult with your tax advisor and/or refer to Publication 550 (Investment Income and Expenses) on how to make the mark-to-market election with the IRS. Once you receive confirmation of your election from the IRS, notify TradeStation, in writing (email is acceptable), of the identity of your TradeStation accounts as solely containing securities subject to the election. If you made such an election with the IRS and you fail to notify us, we will report your wash sales, possibly subjecting you to income tax reporting discrepancies.
Upon receipt of your election under IRS code section 475(f)(1), we will refrain from reporting wash sales in the referenced account(s) for future tax years unless and until you subsequently inform us, in writing (email is acceptable), that the election no longer applies to you or to the account(s). If so informed, we will prospectively report wash sales for your account(s).
Please download, complete and submit the Mark to Market Election – Exclude Wash Sale form to opt out of wash sale reporting, subject to qualification.
Is cost basis reported for IRA accounts?
For the current tax year, TradeStation will not be reporting cost basis for IRA accounts to customers or the IRS. Cost basis may be reported to customers for informational purposes, but as this is not currently required by the IRS, cost-basis pages will only display IRA cash balances.
For mutual funds, TradeStation uses average cost as its default cost-basis accounting method. If you wish to use the average cost method, no action is required at this time. Average cost for an account is calculated by adding up the cost of all covered purchases in the account (made after January 1, 2012) and dividing that total by the number of covered shares in the account. Under the average cost method, shares are redeemed in first-in first-out order, but the cost basis for all shares will be the calculated using average cost. TradeStation also provides FIFO as a cost-basis accounting method as an option for mutual funds. For more information, please contact your tax adviser or accountant.
For ETFs, TradeStation uses FIFO as its default cost-basis accounting method.
Where can I download a copy of my gain/loss statements?
Gain/loss statements with or without wash sale adjustments for the current year, as well as several previous years, are made available to view or download as PDF files under the Reports tab of the Gain/Loss Tax Management feature in HUB
Where can I view or download a copy of my current year-to-date 1099 report?
Year-to-date (YTD) 1099 reports are made available to view or download as a PDF and XLS (Microsoft Excel) file under the Reports tab of the feature in HUB. Two types of YTD 1099 reports are provided: a standard 1099 summary statement, and a detailed 1099 statement.
Trading
How do I place a trade?
TradeStation provides integrated, direct-access order execution using our intelligent order-routing algorithm. Clients also have the ability to route orders to various market centers to which TradeStation connects directly. Orders can be placed from the Order Bar, Matrix Chart Trading and Market Depth Window, or by using Macros, Hot Keys and automated strategies on the TradeStation platform.
How do I reach the Trade Desk?
TradeStation has fully staffed trade desks of experienced trading professionals waiting to assist you with any trade-related questions, queries and/or issues. Please see our Contact Us page for Trade Desk hours and additional information.
Can I trade on delayed data?
Clients cannot place trades on the platform using delayed data.
When must I place my access to the TradeStation platform in suspense in order to prevent further billing?
Your access to the TradeStation platform must be placed in suspense by the end of the previous month in order to prevent further billing.
How are exchange fees charged?
They are charged monthly after Real-Time Data features are added to the TradeStation platform. Exchange fees are not prorated and they are nonrefundable.
Can I change an equity account commission structure from flat fee to per share or vice versa?
TradeStation allows you to change the commission structure in your equity account once, as a courtesy.
If I elect to place the TradeStation platform in suspense, can I access my account information on the TradeStation website?
Yes, our Client Services Department can provide you with a login that can only be used on the TradeStation website.
How much am I charged for monthly access?
All brokerage customers have access to the TradeStation desktop, web trading, and mobile apps, as well as our most powerful desktop add-on components (RadarScreen®, OptionStation Pro®, and Portfolio Maestro®). Brokerage customers who have a funded account will also have access to free simulated accounts which can be used to hone your trading skills using any of our platforms.
Non-professional equities customers on our flagship commission plan, TS Select, are provided free real-time data for the major equity exchanges.
New non-professional futures customers on our flagship commission plan are provided real-time data for Futures markets (Level 1 Data and Market Depth Data packages) at no cost for the first 90-days. Thereafter, the $40 monthly data fee is waived for non-professional traders who are billed $40 or more in futures commissions in the previous month. To view the details of the data packages that they are subscribed to, or to edit them, they may visit the Software and Data Subscriptions section of HUB.
Customers on other legacy commission plans may be subject to a $149.95 monthly account service fee, plus fees for any real-time exchange data to which they are subscribed. The account service fee is waived if the minimum trading or balance requirements are met.
Each brokerage account is subject to a monthly inactivity fee of $10; this fee can be waived by having a $5,000 average end-of-month equity balance during the previous 90-day period, or completing at least ten (10) trades during the previous 90-day period.
Does the Trade Desk charge for trades that it executes for me?
Yes, you will be charged $50 per futures trade and $50 per equities trade executed by the Trade Desk.
When must I call Client Services to cancel my subscription/brokerage access to prevent further billing?
You must call our Client Services Department prior to month’s end to cancel your subscription to the TradeStation platform to prevent billing for the following month.
Where can I find a glossary of common trading terms?
Visit the TradeStation University Trading Glossary for definitions to common trading terms.
Opening an Account
How do I open an account with TradeStation?
There are two ways you can open an account with TradeStation.
- If you are a U.S. resident with a valid taxpayer identification or Social Security number, the fastest, most convenient way to open a futures or equities/options account is by using our online application process. You may use this process to open individual, tenants in common, joint tenants with right of survivorship and traditional/Roth/SEP IRA accounts. You can open multiple accounts across multiple asset classes during your session.
- For U.S. residents who wish to open a futures IRA account, international residents or applicants establishing an account(s) on behalf of an entity, paper applications are required. You may obtain account opening forms online in PDF format for all asset classes for the following account types: Roth and traditional IRA, sole proprietorship, corporation, partnership, trust and Limited Liability Company. For these options, you will need to print, sign and mail these forms once completed.
What information do I need to provide to complete an application?
All applicants must provide basic identifying information such as name, date of birth, permanent address and, if applicable, valid Social Security or tax ID number.
Applicants are also required to provide details of their financial condition and investment experience, such as annual income, total and liquid net worth, years of trading experience and activity in each asset class.
For international clients, a valid passport and address verification dated within the last 60 days are required. Acceptable forms of address verification include, but are not limited to, utility bills, bank or brokerage statements and lease agreements.
What supporting documents are required to establish an entity account such as a corporation, limited liability company (LLC) or partnership?
The documents listed below are required. Please be sure to include all the documents applicable to your firm for all entities that are a part of your firm. For example, a limited partnership that has a Limited Liability Company as the general partner must provide all applicable documents for both the limited partnership and Limited Liability Company.
Limited Partnership
- Certified Certificate of Limited Partnership
- Partnership Agreement
- Subscription Agreement (if used for investing partners)
- Private Placement Memorandum (if used in raising capital)
Corporation
- Certified Articles or Certificate of Incorporation
- Bylaws
- Corporate Resolutions reflecting current officers and directors
- Subscription Agreement (if used for investing stockholders)
- Private Placement Memorandum (if used in raising capital)
Limited Liability Company
- Certified Articles Of Organization
- Operating Agreement
- Subscription Agreement (if used for investing members)
- Private Placement Memorandum (if used in raising capital)
Trust
- First and last page of the trust
Sole Proprietorship
- State registration document
What is difference between joint with rights of survivorship (JWROS) and joint tenants in common (JTIC) accounts?
Joint tenants with rights of survivorship (JWROS) is an account in which each account owner has an equal and undivided interest in the cash and securities in the account. Upon the death or declaration of incompetency of any account owners, account ownership passes to the survivor(s).
Joint tenants in common (JTIC) is an account in which each owner has a percentage interest in the account. Upon the death or declaration of incompetency of any of the account owners, the deceased owner’s percentage interest is retained by that owner’s estate and is not passed to the surviving tenant(s).
Can I select a trust to be the beneficiary to my IRA account?
No. However, IRS Publication 590 provides guidance as to how a trust may be named as a beneficiary if certain requirements are met. Please visit www.irs.gov for more information. If you wish to name a trust as your beneficiary, TradeStation requires a legal opinion indicating that your trust meets the requirements outlined in IRS Publication 590.
What documents are required to open a beneficiary IRA?
The following items are required:
- Equities IRA application
- Decedent’s death certificate
- Most recent account statement
Am I a Professional or Non-Professional data subscriber?
You are deemed a “Non-Professional” data subscriber if you meet all of the following requirements:
- You are either a natural person or a qualifying trust.
- You will use the data for your personal investment (non-business).
- You do not meet any of the requirements for a Professional data subscriber noted below.
You are deemed a “Professional” data subscriber if you meet any of the following requirements:
- You are registered or qualified with the SEC, CFTC, any state securities agency, any securities exchange/association or any commodities/futures contract market/association.
- You are engaged as an investment advisor as defined in the Investment Advisors Act of 1940.
- You are employed by a bank or other organization exempt from registration under federal and/or state securities law to perform functions that would require you to be so registered or qualified if you were to perform such functions for an organization not so exempt.
Funding an Account
Please visit our funding page for instructions on Stocks & ETFs Funding and Futures Funding.
Account Management
How do I contact TradeStation?
We provide a variety of ways for you to contact TradeStation. Visit the Contact Us page of our website to find contact information for the department that relates to your specific question or concern.
Where can I view my account information online?
Information about your account can be found online in HUB.
How often is my account information updated online?
Your online account information is updated daily.
Can I change my username or password information online?
Yes. Log in to HUB and select the Profile tab in the top right corner. Then select Security from the menu. From there, you can update your username and password.
Can I add and change my account features?
Yes. Log in to HUB and select the Profile tab in the top right corner. Then select Manage from the menu. From there, you can adjust account features.
How do I update my contact information?
Log in to HUB and select the Profile tab in the top right corner. Then select Profile from the menu. From there, you can adjust your contact information.
How do I update my payment information?
Log in to HUB and select the Profile tab in the top right corner. Then select Manage from the menu. From there, you can adjust your payments and billing.
Can I link multiple accounts to one login?
Yes. Please contact TradeStation Client Services to request this service.
How do I calculate the commission for an order I want to place?
Go to the Pricing Page and to learn more about specific pricing plans.
When will I see the proceeds from my sales in my account?
The proceeds from sales will be available T+1 from the session date of the sale.
How do I receive confirmations?
Confirmations are available through HUB.
Does TradeStation send monthly account statements?
Account statements are available through HUB.
Does TradeStation provide year-end tax information?
A P/L calculation is provided to all accounts with activity in the prior year, excluding activity on foreign exchanges and foreign accounts.
When must I place my platform in suspense in order to prevent further billing?
Your access to the TradeStation platform must be placed in suspense by the end of the previous month in order to prevent further billing.
If I elect to place the TradeStation platform in suspense, can I access my account information on the TradeStation website?
Yes. The Client Services Department can provide you with a login that will allow access to the TradeStation website.
How can I close my account?
To close your account, please contact TradeStation Client Services.
Does TradeStation Securities pay interest on cash balances?
Yes! Effective October 1, 2022, TradeStation Securities will pay interest on free credit balances (“cash balances”) over $100,000 in non-IRA securities and futures accounts (the “minimum threshold”). The annual percentage interest rate is 0.15%. Customers with cash balances of at least $500,000 may contact customer service to discuss a custom annual interest rate based on their needs and trading style (the “negotiated threshold”). The interest is calculated using the posted annual percentage interest rate prorated for the number of days the cash balance remains above the minimum threshold or the negotiated threshold. Interest will not be paid for days the balance is below the minimum threshold or negotiated threshold. Interest is paid out monthly on either the last business day of the month or the first business day following the end of the previous month. TradeStation reserves the right to right to modify or end the program at any time.
Software Questions
- Equities Platform FAQ
- Futures Platform FAQ
- Two-Factor Authentication FAQ
- Upgrading Platform FAQ
- Website Browser FAQ
Top Customer Questions
How do I place a futures trade?
- If you trade only electronic futures markets, TradeStation provides integrated, direct-access order execution from the Trade Bar within the TradeStation platform. More detailed information on electronic futures trading (electronic symbols only) in TradeStation is provided below.
- If you trade futures options (or futures options and electronic futures), TradeStation enables you to place trades through the TradeStation FuturesPlus platform. To trade both futures options and electronic futures, you must open and fund a second futures account. More detailed information on non-electronic futures trading (futures options or electronic symbols) using the TradeStation FuturesPlus platform is provided below.
You can also place a trade by calling our Futures Trade Desk at 800.837.8951 or 954.652.7930. Orders placed by phone will be charged an additional $50 per trade.
What are the futures trading hours?
What is the reduced intraday margin for futures trading?
When are the reduced intraday margin rates (day trading rates) for futures trading available?
Which contracts does TradeStation offer for a reduced intraday margin rate (day trading rate)?
The following contracts are available at 50% of initial margin: AD, BP, CD, EC, JY, MP1, NE1, SF, DX, E7, J7, US, UB, TY, TEN, FV, TU, GC, SI, HG, PA, PL, YG, YI, CL, NG, HO, RB, BRN, and QM.
How does a futures trader utilize the day-trade rate?
Can a futures trader contact the Trade Desk 24 hours a day?
What are the symbols for futures contracts?
Individual contracts
The symbology for an individual futures contract is the root (which may be one or more characters), followed by the month code, a two-digit year code, a decimal and the alias extension (optional).
[Symbol root][Month Code][Year Code].[Alias]
For example, futures contracts for the S&P 500 June 2020 Pit are displayed as SPM20.P. See the Alias Extensions section below for an explanation of the .P extension.
Continuous futures contracts
Continuous futures data is necessary for the back-testing of futures markets due to the limited life span of this type of market. This data is linked at rollover points and is adjusted to ensure continuity.
The symbology for a continuous futures contract is an ampersand (@) followed by the symbol root, a decimal and the alias extension (optional).
@[Symbol root].[Alias]
For example, continuous futures contracts for the S&P 500 Electronic are displayed as @SP. For more information on continuous contracts, click on Help > Get Help > Platform Trading in the TradeStation platform. In the Search box, enter Continuous Contracts and click on the Continuous Futures Contracts topic.
Alias extensions
Extensions are optional; if you don’t add an extension after a futures symbol, the data for the electronic-only futures will be displayed.
The following extensions are used to indicate the type of trading activity:
.D = Electronic day only
.P = Pit only
Note: The .D extension is available only for symbols that trade 24 hours a day electronically, such as the E-Mini S&P 500, which starts trading at 5 p.m. Central Time and continues until 4:15 p.m. on the following day. For example, to view only the day session for the E-Mini S&P 500 March 2020 Electronic, append .D to the symbol, so it would become ESH20.D.
Electronic Futures Trading (Electronic Symbols Only) on the TradeStation Platform
How do I cancel an order?
Can I cancel or replace a partially executed order?
On the TradeStation platform, how can I view my futures account orders, open positions, balances, etc.?
What information can I get online about the status of my orders?
- Sending – Order is being sent
- Sent – Order has been routed and dispatched
- Received – Order has been received and is live
- Cancel Sending – Cancel request is being sent
- Cancel Sent – Cancel request has been dispatched
- Cancel Received – Cancel request has been received
- UROut – Order is out of the market
- Filled – Order has been filled
- Partial Fill/Alive – Order has been partially filled and an order for the remaining shares is still live
- Partial Fill/UROut – Order has been partially filled and an order for the remaining shares is no longer live
- Expired – Time limit of the order has expired
- Rejected – Order was rejected
Two-Factor Authentication Security
What is two-factor authentication?
Two-factor authentication (also known as two-factor verification or multi-factor authentication) is a security feature that adds an extra layer of protection when accessing your TradeStation brokerage accounts.
Traditional usernames and passwords can be guessed or discovered by malicious online perpetrators. However, since only you will have access to your mobile device with your Auth0 Guardian credential that generates a unique security code for validating your identity, your account is better protected and transactions are more secured. Security codes cannot be used more than once and old codes that have expired cannot be reused.
You’ll need to set up your phone or tablet to provide two factors or means of authentication when you log in to your TradeStation websites:
- Your username and password
- A six-digit security code from your Auth0 Guardian app (which you’ll download to your mobile device)
See below for a list of applications that require two-factor authentication to log in.
What is the Auth0 Guardian app?
Two-factor authentication relies on the Auth0 Guardian mobile app. Auth0 Guardian is an enterprise-grade security service from a globally recognized leader in online security, which provides the infrastructure, client software and other important elements critical to bringing two-factor authentication to TradeStation customers.
Can I set up two-factor authentication without the Auth0 Guardian app?
While we recommend using Auth0 Guardian, you can use SMS or the Google Authenticator app. If you don’t have a smartphone or prefer not to use an app, you can select SMS on the set-up screen:

For detailed instructions, see How do I set up two-factor authentication without a smartphone? below.
Do I have to use two-factor authentication?
Yes, you are required to use two-factor authentication to log in to TradeStation websites. The security two-factor authentication provides makes your account safer.
Which applications require two-factor authentication to log in?
The applications that require two-factor authentication to log in include:
- TradeStation.com
- HUB
- TradeStation Web Trading
- TradeStation FuturesPlus
- W-8 Certificate
- Account opening process
- Community forums
Which applications do not require two-factor authentication to log in?
The applications that do not require two-factor authentication to log in include:
- iOS Mobile App
- Android Mobile App
- TradeStation Desktop Platform
How do I get the Auth0 Guardian app?
How do I set up two-factor authentication with the Auth0 Guardian app?
First, you will set up your phone as your secondary authentication device. Once enabled, you will be prompted to use this device each time you log in.
Here’s a quick video that walks you through it, followed by step-by-step instructions.
Step-by-step setup instructions
To enable two-factor authentication for the first time:
- From your web browser on your computer, go to the TradeStation login screen.
- Enter your TradeStation username and password, and click the Log in button.
- For your first-time login, you’ll switch between your phone and the computer to enroll:
- Download the Auth0 Guardian app on your phone:
- Click the I’ve already downloaded it link on the Login to TradeStation dialog. Launch the Auth0 Guardian app, and Allow Guardian to take pictures and record video.
- Scan the QR code that appears on the Login to TradeStation dialog into your Auth0 Guardian app.
- A recovery code generates which will be used if you ever lose your mobile device. On the Login to TradeStation dialog, check the box, I have safely recorded this code, and click the > arrow below it.
- When the Login to TradeStation dialog displays “Congratulations, you are all set,” click Continue.
- A notification will be sent to your phone. Allow the authentication request. If you are unable to respond to the notification, then you can launch the Auth0 Guardian app, tap TradeStation, and enter your recovery code on the bottom of the screen.
- Once your identity has been verified, you’re all set.
How do I set up two-factor authentication with the Google Authenticator app?
First, you will set up your phone as your secondary authentication device. Once enabled, you will be prompted to use this device each time you log in.
Step-by-step setup instructions
To enable two-factor authentication for the first time:
- From your web browser on your computer, go to the TradeStation login screen.
- Enter your TradeStation username and password, and click the Log in button.
- For your first-time login, you’ll switch between your phone and the computer to enroll:
- Download the Google Authenticator app on your phone:
- Click the Google Authenticator link on the bottom of the Login to TradeStation dialog.
- Scan the QR code that appears on the Login to TradeStation dialog into your Google Authenticator app.
- A six-digit code will appear on your Google Authenticator app. Enter the six-digit code below the QR code, and click the > arrow below it.
- A recovery code generates which will be used if you ever lose your mobile device. On the Login to TradeStation dialog, check the box, I have safely recorded this code, and click the > arrow below it.
- Click Continue and the Login to TradeStation dialog displays “Congratulations, you are all set.”
How do I set up two-factor authentication without a smartphone?
First, you will set up your cell phone as your secondary authentication device. Once enabled, you will be prompted to use your phone each time you log in.
Step-by-step setup instructions
To enable two-factor authentication for the first time:
- From your web browser on your computer, go to the TradeStation login screen.
- Enter your TradeStation username and password, and click the Log in button.
- For your first-time login, you’ll switch between your phone and the computer to enroll:
- Click the SMS link on the bottom of the Login to TradeStation dialog.
- Choose your country and then enter your phone number without hyphens or other characters.
- Click the > arrow to continue. You will receive a text message with a six-digit code.
- Enter your six-digit code and click the > arrow at the bottom of the login dialog.
- A recovery code generates which will be used if you ever lose your phone. On the Login to TradeStation dialog, check the box, I have safely recorded this code, and click the > arrow below it.
- Click Continue and the Login to TradeStation dialog displays “Congratulations, you are all set.”
How do I log in after I’ve set up two-factor authentication?
Once you’ve set up your phone as a secondary authentication device, follow these steps to log in.
To log in after you’ve set up two-factor authentication:
- On the TradeStation login screen, enter your TradeStation username and password, and click the Log in button.
- Verify your identity using the setup you’ve selected:
- If you’re using the Auth0 Guardian app, you’ll receive a notification on your smartphone. Allow the authentication request. If you are unable to respond to the notification, then you can launch your app, tap TradeStation, and enter your code on the bottom of the screen.
- If you’re using SMS without a smartphone, you’ll receive a text to your cellphone. Enter the six-digit code you are sent on the Login to TradeStation dialog.
- If you’re using the Google Authenticator app, open the app and enter your six-digit code on the Login to TradeStation dialog.
- Once your identity has been verified, TradeStation will launch.
Once signed in, you won’t be asked for a verification code on your device again unless you log out completely, reset your two-factor authentication, change your password, or your log in expires.
When you sign in on the web, you can choose Remember this browser, so you won’t be asked for a verification code the next time you sign in from your computer. The remember browser feature expires after 30 days if you log in at least once every seven days, or if you do not log in for seven days. When it expires, you will again accept a notification or enter your code to log in.
How do I log in if I lose my phone?
When you set up two-factor authentication, you’ll receive a recovery code for you to record. Save this code in a safe place. If you lose your phone or can’t get to it, you can use the back-up code to log in.

How do I change or reset my two-factor authentication settings?
You can reset two-factor authentication if you need to switch to a new mobile device, if you have removed the authenticator app from your mobile device, or you simply wish to choose a different verification method. When your two-factor authentication settings are reset, all information regarding your two-factor authentication profile will be deleted for security purposes. To reset your two-factor authentication settings log in to HUB, navigate to the Profile tab in the top-right corner, then select Security. From there, you can reset your 2FA settings. Follow the instructions provided to complete the reset process. Once you have reset your two-factor authentication settings you will be asked to setup your new two-factor authentication settings the next time you log in.
Can I use an Auth0 Guardian app that I currently have?
Yes. If you already have an Auth0 Guardian app and are using it to log in to another organization, you can add your TradeStation account to it by following the steps above. If you have multiple user accounts with TradeStation, each will need to be registered.
What do I do if I use the Auth0 Guardian mobile app and get a new phone?
If you obtain a new mobile phone, you will need to contact Client Experience to reset two-factor authentication to remove the previous credential. Within the Auth0 Guardian mobile app, you will also need to delete the current account profile for TradeStation. Then, tap the + sign to scan the new QR code, and follow the steps above to re-enable two-factor authentication and enroll the new phone.
Who can I contact if have questions?
For more information, contact Client Experience.
Using TradeStation in Multiple Locations
Can I use TradeStation at my home and office?
Yes, you can use the TradeStation platform on different computers in multiple locations. However, each individual login can only be connected to one computer at a time. You will be notified if you are already connected to the TradeStation Network and attempt to log in to the platform at a different location. A dialogue box will caution users that connecting to TradeStation will disconnect the session at the other location. In addition, since TradeStation manages and stores all the data, you will not have any data gaps at either location. If you would like to have the same EasyLanguage analysis techniques and workspaces available on both machines, you will need to import/export your work from one machine to the other. You can easily back up your TradeStation work to one file by using the Backup/Restore TradeStation tool that is available in the file menu.
For more information, please see the TradeStation Platform Help Guide. You can view the guide by logging into the platform, selecting “Help” from the menu, and then selecting Get Help > Platform Trading. For more information about transferring your work, under the Index tab in the help window, type the keyword Export and select the topic called Studies and strategies in TradeStation 10, or Analysis techniques and strategies in TradeStation 9.5. For more information about using the Backup/Restore tool, under the Index tab in the help window, type the keyword Backup and click the Backup and restore configuration index listing. Select the subtitle called About Backup and Restore to view more help and a video. You can also view a video from this link: Backing Up and Restoring Your TradeStation Work.
Can I work offline?
Yes. TradeStation offers historical and streaming real-time data through the TradeStation Network. TradeStation caches the data for symbols you request onto your hard drive so that you can view this data offline when you’re not connected. However, traders must connect to the platform every 30 days to have the functionality to work offline.
Will I be able to get RadarScreen® and/or OptionStation Pro®?
Yes. RadarScreen and OptionStation Pro are free for TradeStation brokerage customers and software subscription customers.
Software Updates
How will I know that there is a new update and how do I download it?
With the TradeStation platform, it’s automatic. In TradeStation 10, upon logging on, your system will automatically update for you. In TradeStation 9.5, upon logging on, TradeStation will automatically notify you of a new update and you will have the option of downloading it then or waiting until later.
Is there a cost for updates/service packs?
No. The TradeStation platform is a subscription service and includes all updates.
Market Data
What markets are available on the TradeStation Network?
The TradeStation Network provides data on stocks, indexes, mutual funds, options, futures and forex.
How much historical data is available on the TradeStation Network?
The TradeStation Network provides historical price and volume information for virtually every stock, futures market and major index traded in the United States, including:
- Nearly 50 years of daily data for stocks trading back that far
- Over 27 years of intraday data for stocks trading back that far
- Over 66 years of daily data for select futures markets
- Over 35 years of daily and intraday data for futures markets trading back that far
- Over 47 years of daily forex data and over 15 years of intraday forex data
- Dow Jones Industrial Average
The TradeStation Network also includes back-adjusted contracts for the major futures markets.
EasyLanguage®
How secure is the confidentiality of my EasyLanguage analysis techniques, strategies and workspaces?
All of these are saved on your local computer hard drive, and TradeStation has no way to view them.
What happens to analysis techniques and strategies I’ve edited or created in a previous version?
Analysis techniques and strategies should be upgradable to newer versions of TradeStation. However, analysis techniques and strategies created in later versions of TradeStation cannot be reverted to a previous version.
Will the analysis technique or strategy that I purchased from a third-party software provider or received from someone else still work (.ELS, .ELD, or .ELA files)?
Yes. Any analysis technique or strategy created in TradeStation can be imported into newer versions of TradeStation.
If I am a third-party software provider, what security measure should I use when creating my analysis techniques/strategies?
Each TradeStation subscriber is assigned a Customer ID number. This field should be used as the security key when validating a user. As with the Block Number, this field will be passed by the TradeStation Network upon request. The keyword in EasyLanguage is Customer ID.
Computer System Requirements
What are the recommended computer system requirements for running TradeStation?
Click here for the list of requirements.
Compatibility
Are my workspaces forward compatible with newer versions of TradeStation? Will they be automatically converted?
Saved workspaces created in TradeStation will be automatically converted to the most recent version after completing a software update. However, workspaces saved or created in later versions of TradeStation cannot be reverted to a previous version.
Does TradeStation support third-party data formats (e.g., CSI and Metastock)?
Yes. TradeStation can plot charts of third-party ASCII and Metastock data files, and you will be able to apply analysis techniques and strategies to those charts. However, charts will not update with current pricing after importing third-party data.
Website Browser Questions
Which desktop web browsers are supported by TradeStation websites?
Supported Desktop Browsers
| Browser | Version | Operating System |
|---|---|---|
| Apple Safari | 7 – Latest | OS X 10.9 – Latest |
| Google Chrome | 36 – Latest | All |
| Microsoft Edge | All | Windows 10 |
| Mozilla Firefox | 33 – Latest | All |
Supported Mobile Web Browsers
| Browser | Version | Operating System |
|---|---|---|
| Apple Safari | 7 – Latest | iOS 7 – Latest |
| Android OS Browser | 5.0 – Latest | 5.0 – Latest |
| Google Chrome | 36 – Latest | All |
| Microsoft Edge | All | Windows 10 |
| Microsoft Internet Explorer Mobile | 10 – 11 | Windows Phone 8 – 8.1 |
| Mozilla Firefox | 33 – Latest | All |
How do I configure Internet Explorer 8 – 10 for use with TradeStation websites?
Although upgrading to the latest Microsoft web browser or another modern browser is generally recommended, we are aware that some users wish to continue using an older version of Microsoft Internet Explorer. If you are using Microsoft Internet Explorer 8, 9, or 10 on Windows 7 or Windows 8, you can manually configure the browser to accept newer security protocols by following the steps below.
Step 1: Open Internet Explorer
Step 2: Open the Tools menu, and select Internet Options

Step 3: Browse to the Advanced tab

Step 4: In the Settings box, check the checkboxes provided for following items:
- Use TLS 1.1
- Use TLS 1.2

Step 5: Click the OK button to save the changes.
Why is it important to keep my browser up to date?
Modern web browsers are continually evolving to support the needs of new technologies and development practices, as well as in response to new online security threats as they arise. To ensure you have the best and safest user experience possible, it is recommended that you regularly check for updates to your favorite web browser(s) and browser plugins/add-ons. Many modern browsers now offer an “automatic update” feature that will ensure that you have the latest features and protections automatically. Taking advantage of the “auto update” feature is highly recommended.
ID4502811 D0525 P6679753876